Microsoft Clipchamp 사용법
무료로 쉽게 영상을 편집해보자!
이번엔 직접 영상 편집한 과정을 보여주고자 한다.
엔진 안에 있는 시퀀스 기능을 사용해 장면을 출력해 영상을 만들고자 했지만, 최대한 빠른 시일 내에 게임 업로드 과정을 마무리해야했다. 그렇기 때문에 일단은 플레이 과정이 담긴 영상을 최대한 활용하여 트레일러 영상을 제작해 스팀에 제출하고, 추후에 시퀀스로 영상을 추가로 가져와서 더 멋있게 트레일러 영상을 만들 계획중에 있다.

영상을 편집할 때 염두에 둔 포인트는 어떤 플레이를 할 수 있는지, 게임 안 분위기는 어떤지 보여주는 것이었다. 어두운 실내, 간접적으로 색조명이 들어오는 느낌의 공간을 보여줄 것이다. 그 다음 어떤 플레이 장면을 보여줄 지 고민했다.
얼마 전 코엑스에서 열린 메타버스 엑스포 전시에서 관람객들이 흥미를 느꼈던 플레이 구간을 최대한 보여주고자 했다. 그 다음 짧은 클립의 길이만으로 직관적으로, 한눈에 알아볼 수 있는 플레이 모습을 넣었다. 한 눈에 넣을 수 없는 기능들이 아쉬웠지만, 플레이 하는 모습 다 안담아도 된다고 생각한다. (이 게임을 플레이하는 유튜브 영상이 더 많이 보이면 좋게써!)
언리얼엔진 5의 리얼리스틱한 그래픽의 에셋을 사용한 게임이라는 것을 보여주기 좋은 전경샷을 넣어주고
>> 퍼즐 요소들을 넣는데, 뭔가를 풀어나간다는 느낌을 직관적으로 보여줄 수 있는 암호 입력 장면을 넣어주었다.
>> 그리고 게임 중간에 들어가는 슈팅게임의 장면을 보여주었다.
퍼즐 풀고 방을 탈출하면 > 슈팅게임이 이루어지는 형식을 직관적으로 알려주고자 한 의도였다.

총 사용하는 방법은 탄창을 넣고, 장전을 하는 보통의 fps 게임의 느낌을 넣고 싶었다. 탄창 장착하는 이 소리가 굉장히 분위기가 있기 때문에 탄창 사운드를 넣어보고자 했다. 총을 장전하더라도 최대한 구현한 기능들이 보이도록 노력했다.
사운드!
게임은 거의 Ambient sound로 구성하되 호러의 분위기가 느껴지는 creepy한 배경음악을 사용했고, 플레이 중간에 플레이어의 숨소리가 들리도록 했다. 잔잔하며 긴장감 있는 사운드가 들리다가 적의 소리가 들리거나, 플레이 중 발생하는 소리 혹은 갑자기 등장하는 적으로 인해 플레이어가 더 깜짝 놀라게 하고 싶었다. 공포감, 몰입감을 더 주고싶었다는 것이다.
그 분위기를 트레일러 영상에도 넣는게 좋겠다고 생각했다.
앰비언트 사운드를 배경으로 깔고, 플레이어의 숨소리도 들리는데, 총 장전하는 소리, 총 발사하는 소리가 임펙트있게 들리도록 사운드를 작업했다. 멋진 배경 음악을 넣는 것보다 앰비언트한 느낌을 더 넣은 것이 나은 선택이라고 생각했다. 이거만 넣으니 뭔가 더 우주스러운 느낌을 더 내고 싶었고, 그래서 듣기 편안하지 않은 라디오 소리를 아주 작게 넣어주었다.

음량 조절하기
음량을 조절할 클립을 선택하고, 오디오 아이콘을 클릭해준다. 그러면 해당 오디오의 볼륨을 조절할 수 있다.


사운드 페이드 인/ 페이드 아웃
소리를 그냥 딱 시작해버리고 끝내기 보다는 점차 소리가 커지고, 영상이 끝날 때 쯤 소리가 점점 작아지도록 해줄것이다.
프리미어에서는 직접 페이드인 아웃 구간을 설정할 수 있었는데, 이 앱에서는 페이드인/아웃 효과를 넣어줄 수 있는데 길이는 약 2초까지만 조절할 수 있는 것 같다.

페이드인, 아웃을 한 곳에서 해결할 수 있다. 이 사운드의 길이는 10초가 넘는데도 페이드인, 아웃은 약 2초까지 가능한 것 같다. 사운드 시작할 때 페이드인을 얼마나 넣을 것이며, 사운드 끝날 때 페이드 아웃을 줄 것인지 길이를 선택해주었다. 영상 소스에도 동일하게 적용할 수 있다.
영상 색 보정 ?
필터 프리셋들이 있다. 직접 색 보정을 할 수도 있지만, 정밀한 보정은 어렵고, 간단하게 조정할 수 있는 것 같다. 색 보정 이름은 한글화 된 느낌이다. 기능이 복잡하지 않기 때문에 직접 만져보면 금방 확인할 수 있을 것이다. 색필터를 사용해 약간의 색보정 효과를 넣어주면 분위기도 원하는대로 살릴 수 있을 것이다. 필터를 적용하고, 적용 강도도 조정할 수 있고, 클릭을 한번 더 하면 색 필터 효과를 끌 수 있다. 클릭 한번으로 효과를 적용하고, 더 한번의 클릭으로 효과를 해제할 수 있다는 것이 편리했다. 현재 이 영상에서는 색 보정이 필요하지 않기 때문에 사용하지 않았다.
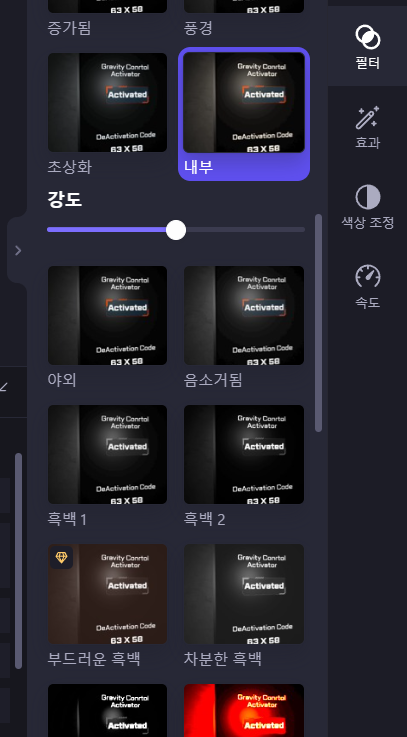
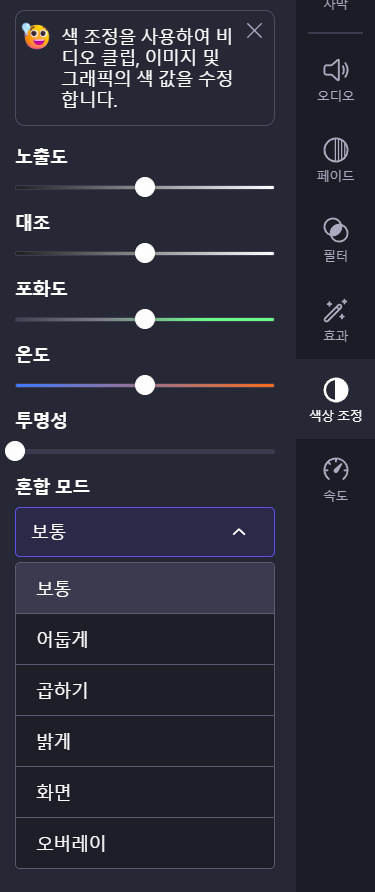
레이어 추가하기
삽입할 소스를 끌어와서 레이어 간의 경계 부분에 끌고오면 + 버튼이 활성화되는데, 그때 레이어가 추가되면서 소스를 입힐 수 있다. 드래그하면서 레이어의 순서도 바꾸고, 레이어를 추가할 수도 있다. 비어있는 레이어는 자동으로 삭제해주는 것 같다. 깔끔하고, 쉽게 레이어를 관리할 수 있어서 편리하다.

영상과 소리 분리하기
원하는 장면에 원하는 소리만 넣을 수 있도록 영상과 소리를 분리하여 작업하는 환경을 만들어주는 것이 편하다. 프리미어에서는 영상을 타임라인에 끌어왔을 때 자동으로 영상과 사운드가 보이도록 되어있지만, 여기는 일단 영상만 보이고, 소리 레이어까지 보이지는 않는다.
총을 장전하는 부분만 소리와 화면이 일치하게 하고, 나머지 장면들은 플레이어의 숨소리만 나오도록 작업할 것이기 때문에 화면과 소리를 분리시켜줘야했다. 영상 레이어에 보이는 스피커 아이콘을 눌러주면 해당 영상의 소리가 음소거 된다.

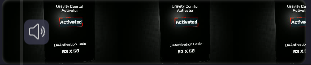
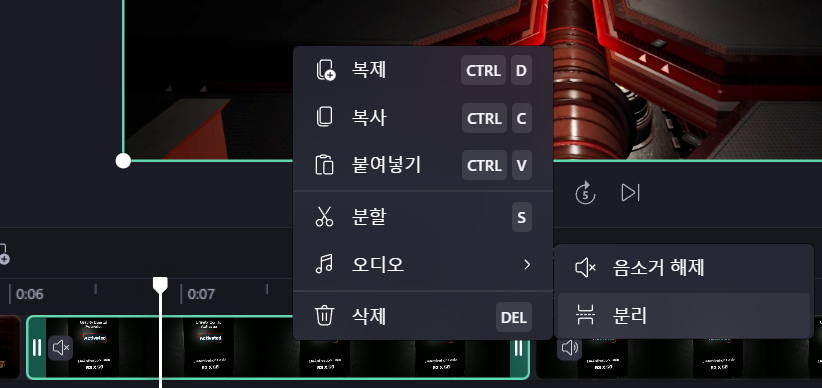
원하는 장면을 선택한 후, 우클릭 > 오디오 > 분리 하면 영상과 소리가 분리된 상태로 레이어에 나타난다. 그리고 이 분리된 오디오는 프로젝트에 오디오 소스로 추가된다. 해당 영상 소스 전체 길이의 오디오파일이 생성되면서 컴퓨터에 저장된다.

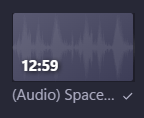
총을 사용하는 장면 앞뒤로 플레이어의 숨소리를 자연스럽게 합쳐주기 위해서 이 오디오 소스를 활용했다.
텍스트 효과 : 글리치
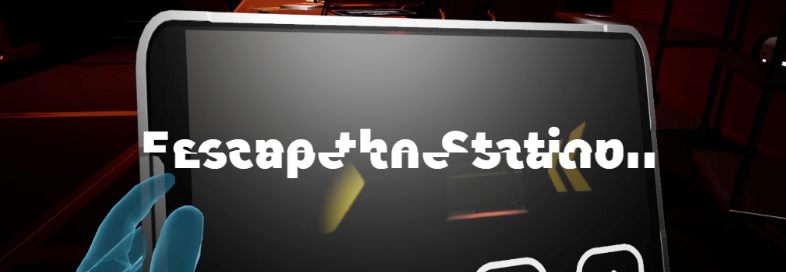
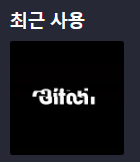
이 효과는 정말 많이 사용하는 효과이다. 에펙에서 직접 만들어본 적 있는데, 정말 정밀하게 작업할 수 있었지만, 이 곳에서는 간단하게 작업할 수 있어 매우 편리했다. 우측에서 글리치 효과를 가져와 텍스트를 입력한 후, 원하는 글리치의 세부적인 느낌/효과를 왼쪽에서 조정할 수 있다. 생각보다 다양한 종류의 효과를 여러개 입힐 수 있다.
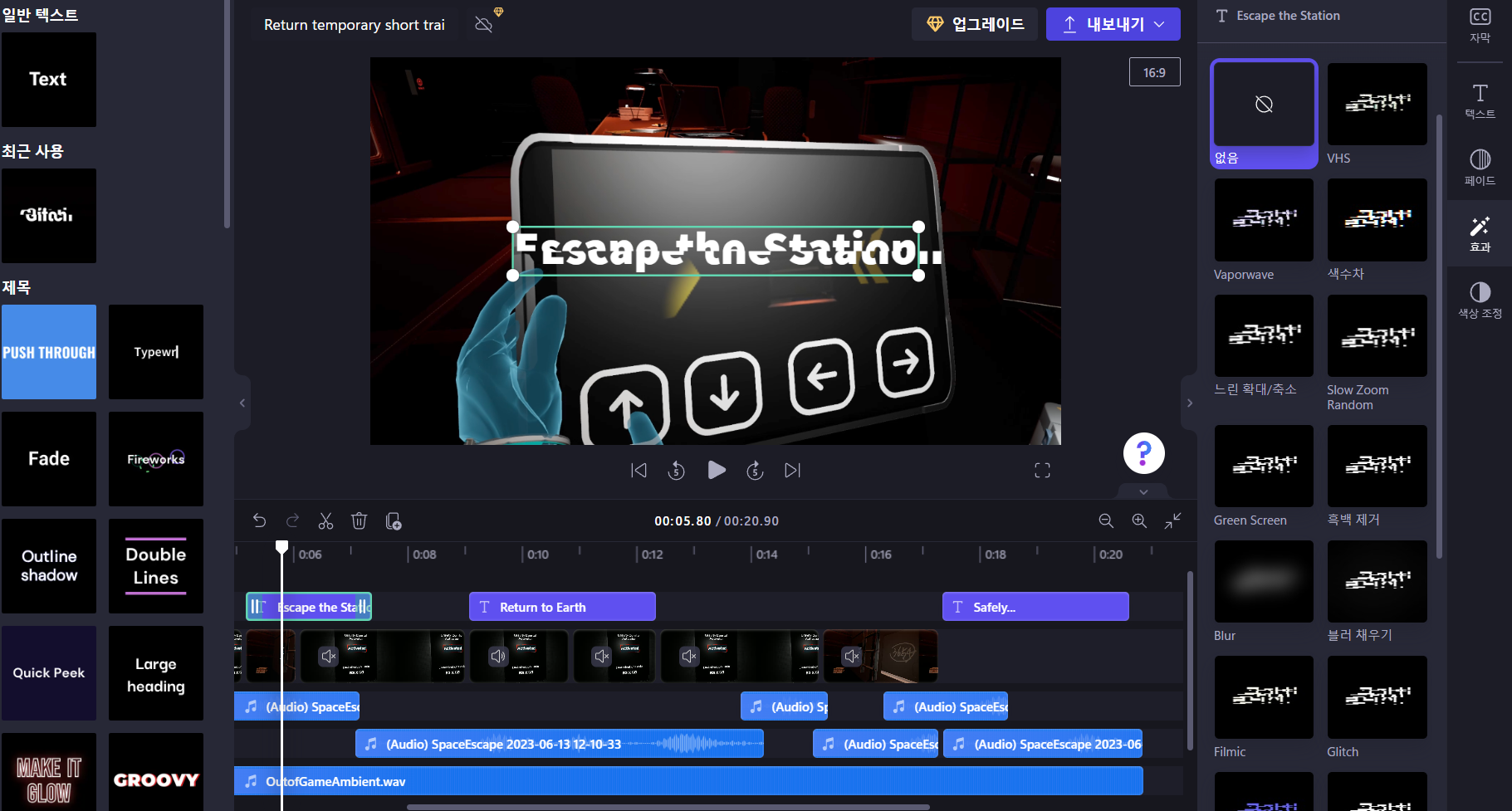
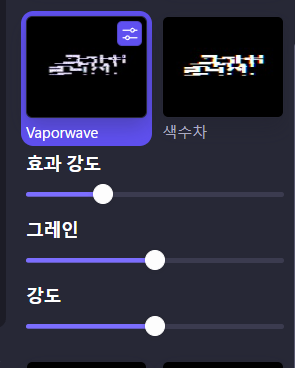
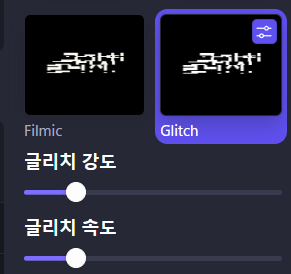
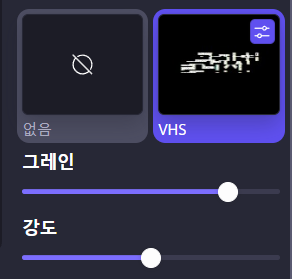
각 효과마다 조정할 수 있는 항목도 조금씩 바뀌는 이 디테일이 좋았다.
총 20초 길이의 영상을 퀄리티 있게 만들 수 있게 해주는 프로그램이었던 것 같다. 간단한 영상작업을 할 때는 다음부터 이 프로그램을 또 사용할 수 있을 것 같다. 물론 텍스트 효과 없이 단순한 자막도 넣을 수 있다. 하지만 단점은 이 프로그램에서 제공하는 폰트만 사용할 수 있다는 것이다. 더 다양한 폰트를 사용하려면 유료 요금제를 사용해야한다는 것이 약간 아쉽지만, 기본으로 제공되는 폰트도 무난하게 사용할 수 있는 것 같다.
'게임 출시하기' 카테고리의 다른 글
| Steam에 게임 출시하기 6(Feat. 오류 수정하기) (0) | 2023.07.06 |
|---|---|
| 기사로 올라온 게임 Return의 모습 (0) | 2023.07.05 |
| Steam에 게임 출시하기 5 (0) | 2023.07.05 |
| 간단한 영상 편집하는 법 1편(간단한 게임 영상 만들기) (0) | 2023.07.04 |
| Steam에 게임 출시하기 4 (0) | 2023.07.03 |


